[Docker] 도커 설치하기

도커 설치하기
홈페이지에서 다운받기
도커 다운로드(docker desktop)
아래 링크에 접속해서 설치.
https://www.docker.com/products/docker-desktop/
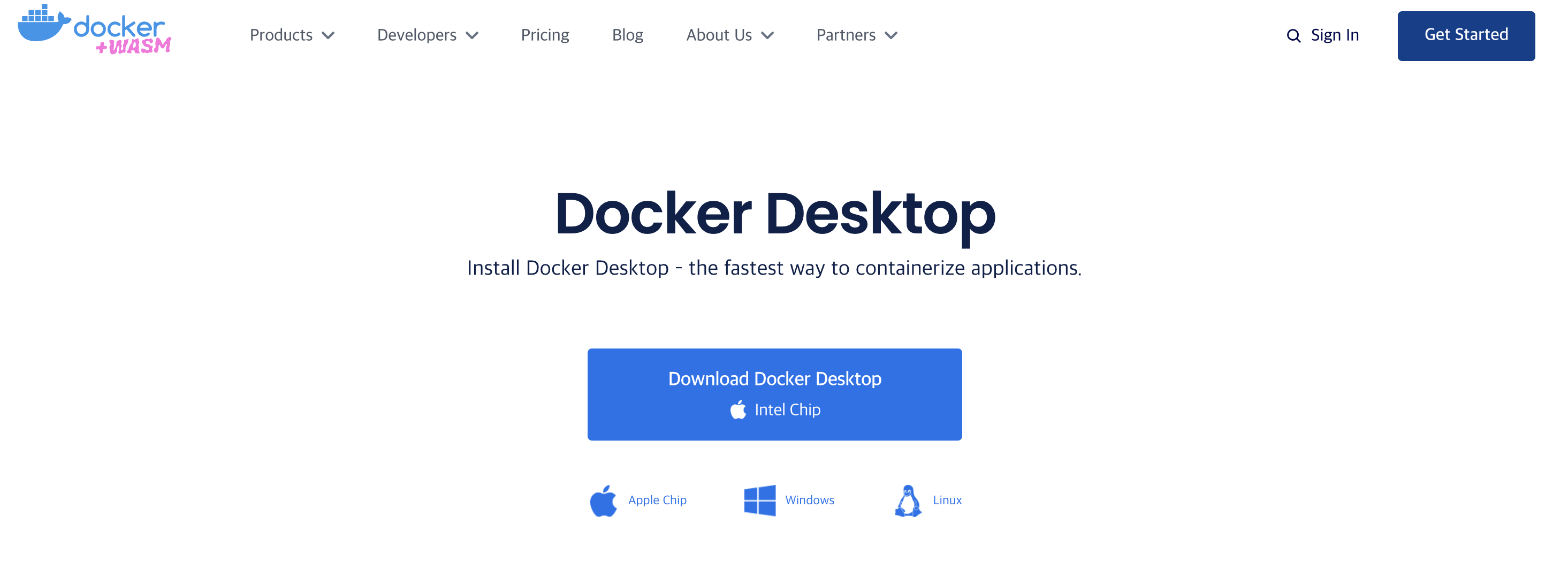
정상적으로 설치 되었는지 확인해보기
docker -v
도커 허브에서 이미지 다운받기
https://hub.docker.com/
해당 주소에서 상단 검색 창에 원하는 이미지 검색
검색 후 좌측 회색 박스의 docker pull 명령어를 통해 이미지 다운받기
터미널에 입력하면 해당 이미지를 다운받겠다 라는 뜻이다. 중요한 점은 해당 명령어 뒤에 :{version} 을 입력해야 한다는 것 !
버전 정보는 위의 이미지에서 확인이 가능하다. 위의 버전 중 원하는 버전을 {} 해당 괄호 대신 붙이면 된다.
나는 latest 버전을 다운 받았고! 다운받을 때 주의할 점은 Docker가 실행되고 있어야 다운이 가능하다!
도커 컨테이너 실행 및 생성
//도커를 실행하겠다. 생성할 컨테이너 이름
docker run --name mysql-sample-contatiner -e
//비밀번호 설정, 3306포트로 연결하겠다.
MYSQL_ROOT_PASSWORD=<password> -d -p 3306:3306 mysql:{version}
위의 명령어를 수정해서 입력해주겠다.
docker run --name mysql-test-container -e
MYSQL_ROOT_PASSWORD=test -d -p 3306:3306 mysql:latest
password 부분과 컨테이너 이름, 컨테이너 이미지 버전 부분을 수정해줬는데,
기억하기 쉬운 비밀번호로 변경과 버전은 다운 받은 버전을 입력했다.
컨테이너 생성 성공 화면
현재 실행중인 도커 커테이너 목록 출력
docker ps -a
도커 컨테이너 접속하기
docker exec -it{도커 컨테이너 이름}bash
위의 기본 명령어를 기반으로 나는 컨테이너 이름을 변경했기 때문에
docker exec -it mysql-test-container bash
해당 명령어를 입력해주었다.
접속이 성공적으로 이루어지면 위의 명령어를 반환한다.
MySQL 접속
mysql -u root -p
위의 명령어를 입력하고 이전에 설정했던 패스워드를 입력하면 mysql로 접속을 할 수 있다
정상적으로 mysql에 접속이 된 화면이다.
만들어둔 컨테이너 sql 재 접속
// 도커 컨테이너 접속하기
docker exec -it {도커 컨테이너 이름}bash
// mysql
mysql -u root -p
입력 후 패스워드 입력하면 만들어둔 컨테이너에 다시 로그인 할 수 있다!

Leave a comment