[Git] Git 사용법
#Git 터미널
개발 초보 초보 왕초보인 내가..
윈도우 운영체제와 맥 운영 체제를 동시에 쓰면서 너무 힘들었던 깃…
드디어 맥북에도 깃을 연결했다..
오늘 2차 프로젝트를 맞이해서… 마지막으로 차근차근 해봤더니
나의 맥북과도 드디어 깃과 정상적인 연결이 되었다.. 🥲
1. 깃 설치하기!
깃허브를 사용하기 위해선 프로그램 ‘깃’을 설치해야한다.
그냥 “깃허브를 사용하기 위해서는 ‘깃’이라는 프로그램을 설치해야 한다” 이 정도만 알면 될 것 같다 !
command + 스페이스바 동시에 눌러서 터미널로 이동한다.
사실 나는 깃허브르 그동안 거의 웹페이지 자체에서 작업을 했었는데
정말 비효율적이라는 것을 .. 아니 비효율을 떠나서 깃을 안쓰면 작업 자체가 불가능하다
본론으로 돌아가서
Mac OS 를 사용하는 사람들은 기본적으로 낮은 버전의 깃이 설치가 되어 있다고 한다. 터미널을 통해 깃의 버전을 확인해보자
1️⃣ command + 스페이스바를 눌러 검색창에 “터미널”이라고 검색한 후 가장 위에 있는 것을 실행시킨다. command + 스페이스바 동시에 눌러서 터미널로 이동한다. vvcommand + 스페이스바 동시에 눌러서 터미널로 이동한다.
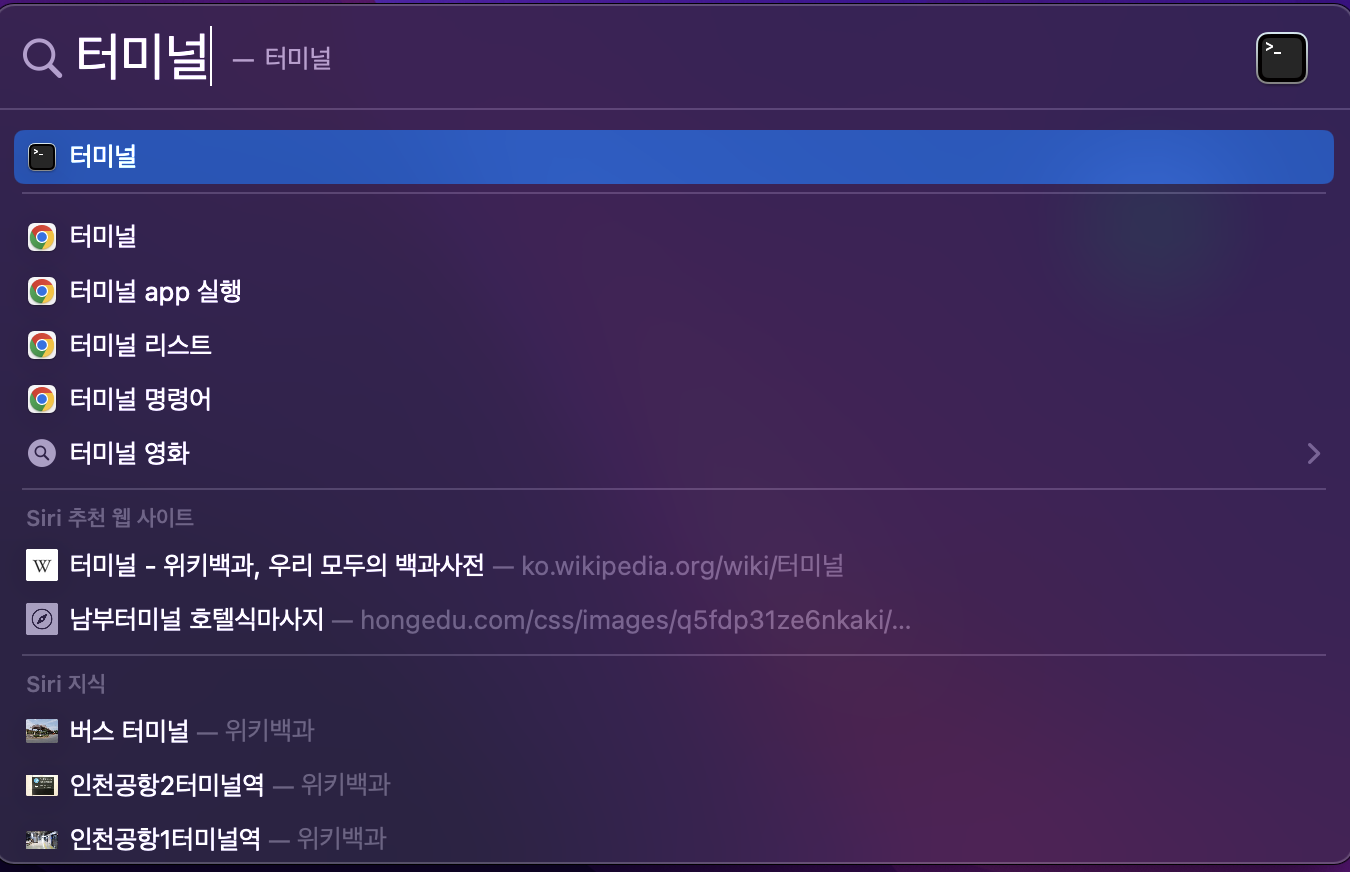
2️⃣ 터미널을 실행시키면 검은색 화면의 프로그램 창이 뜬다.

3️⃣ 검은색 창에 “ git —version” 을 입력한다.
(git 과 version 사이에 - 해당 기호 두번이다)
git -version ❌
git —versoin ⭕
git version 을 확인! 화면과 같이 뜨지 않으면 깃이 설치가 안되어 있다는 것이다!!!

4️⃣ Homebrew를 통해 최신 버전의 깃을 설치할 수 있다. (Homebrew 사용법은 따로 올리겠다.)
2. 깃허브 가입 후 원격저장소 생성하기!
원격저장소 = 깃허브 저장소
아래 링크를 타고 들어가서 깃허브에 가입!
1️⃣ 깃허브 저장소(repository) 만들기!
- 좌측 상단에 new 초록색 버튼을 만들어서 레파지토리 생성
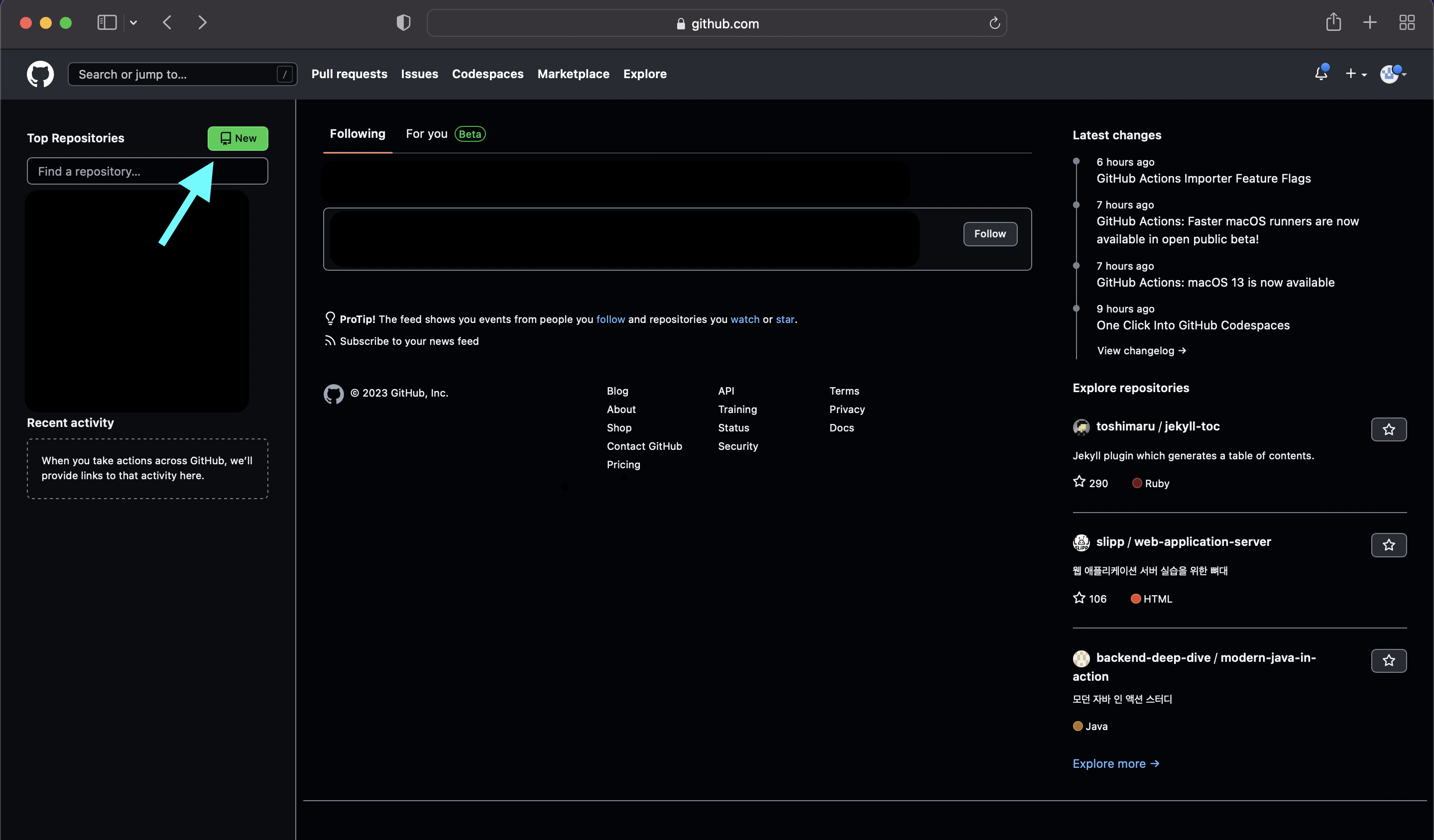
- 또는 오른쪽 상단 Your repositories 를 클릭한다.
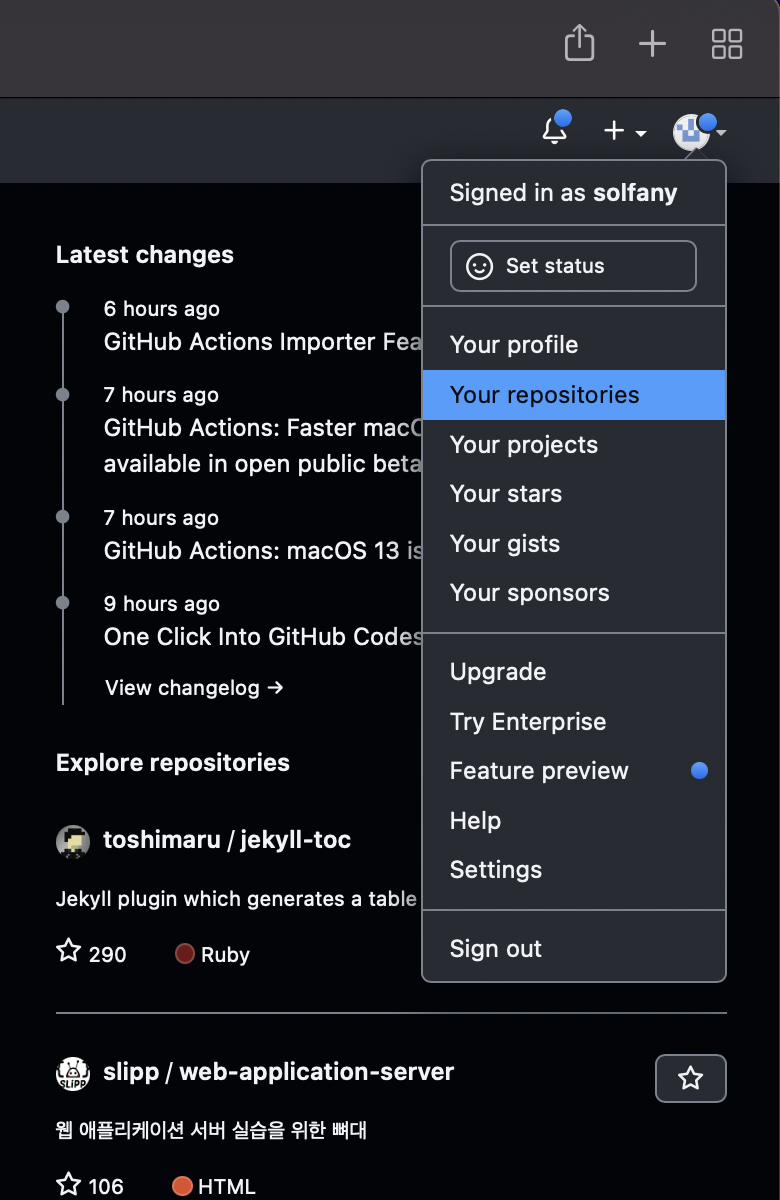
2️⃣ 저장소 이름을 적어주고 만들면 된다.
프로젝트의 이름은 봤을 때 어떤 프로젝트가 들어가 있는지 알아보기 쉽게 만들면 좋다
- Public → 무료 → 모든 사람에게 공개
- Private → 유료 → 원하는 사람에게만 공개
- 맨 밑에 체크박스 3개는 가볍게 무시하고 넘어가도 된다.
3️⃣ 저장소가 만들면 아래와 같은 화면이 뜬다.
- 왼쪽 박스는 나의 깃허브 주소
- 오른쪽 박스를 누르면 주소가 복사된다!
저장소를 만들었으니 80%는 끝났다!
3. 깃 초기설정 후 로컬저장소 지정하기!
로컬저장소 = 내컴퓨터 저장소
1️⃣ 깃허브 계정 초기설정하기!
- 터미널을 열고 아래 코드를 적는다! 이 작업을 안 하면 저장소에 올릴 때마다 정보를 입력해야 해서 귀찮다..
git config —global user.name "name" (아무 이름을 적어도 상관없지만 깃허브 이름과 통일을 추천!) git config —global user.email "깃허브 이메일"
2️⃣ 깃허브 로컬저장소 지정하기!
-
로컬저장소로 지정하고 싶은 폴더로 이동한다.
- 터미널에 cd “폴더명” / 을 입력하면 해당 폴더로 들어간다.
- [ cd / 까지 입력 후 폴더를 드래그하여 넣어도 가능]

현재 프로젝트 진행중인 project02폴더인데 project02이름의 레파지토리를 땡겨왔기 때문에 한번 더 project02 폴더로 들어간 것이다. 첫번째 경로가 파일을 드래그 했을 때의 방법이고, 두번째가 타이핑으로 폴더에 들어간 방법이다.
- “git init” 명령어를 입력한다. (해당 폴더를 git 로컬저장소로 설정하는 명령어라고 생각!)
git init을 하면 해당 폴더를 초기화했다고 뜰 것이다!
- “ls” 라는 명령어를 사용하면 해당 폴더 내 파일목록을 볼 수 있다.
4. 깃허브에 파일 올리기!
깃허브에 파일을 올리려면 필수 명령어 4개는 꼭 이해하자!
% git add .
% git commit -m "메세지"
% git push origin master
% git remote
개인적으로 나는 깃허브 형상관리 구조를 이해하는데 시간이 오래 걸렸다. (물론 완벽하게 이해한 것도 아니다 🥲)
그래도 쉬운 이해를 위해 사진을 참고해봤다.
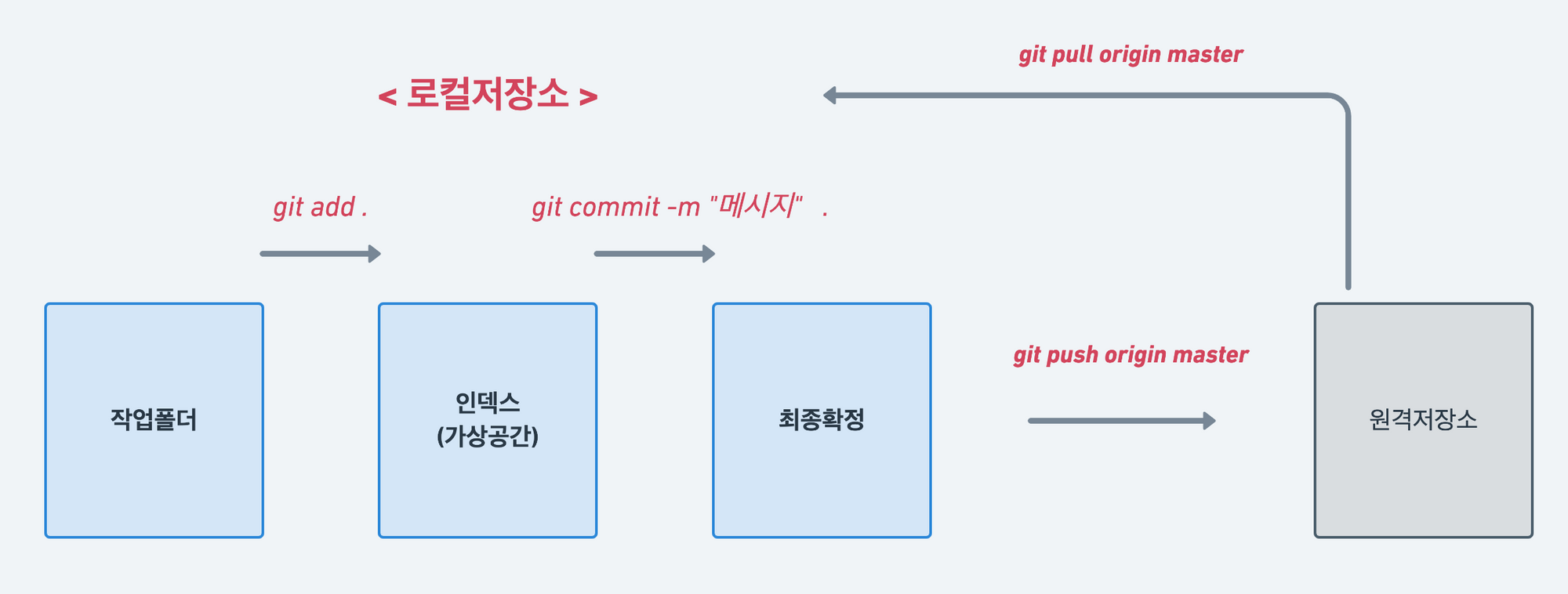
로컬저장소는 우리가 지정한 폴더와 가상의 인덱스 공간이 합쳐진 저장소라고 생각하자!
1️⃣ git add . (add 와 “.” 사이의 공백 유의)
git add . 은 로컬저장소의 파일을 1차로 가상공간에 추가하는 명령어이다.
쉽게 “예비저장” 이라고 생각하면 좋을 것 같다.
” . “← 은 저장소내의 모든 파일을 업로드 한다는 뜻이다 개별 파일로 업로드가 가능하지만 나와 같은 초보자는 쓸 일이 거의 없으니 익숙해지기 전까지는 “ . “을 사용하자
2️⃣ git commit -m “메시지”
git commit -m 은 가상공간에 “최종 저장” 이라고 생각하면 좋을 것 같다.
“최종 저장” 이므로 commit 은 신중하게!
“메시지” 부분은 업로드 시 간략한 설명을 적어주는 공간이다.
git commit -m “1차 커밋” 이렇게 적어주면 깃허브 내 커밋 내역에 “1차 커밋”이라고 표시된다.
3️⃣ git push origin master
이제 원격저장소로 파일을 업로드해보자.
“origin” 쉽게 원격저장소의 주소라고 생각!
“master” → 처음 저장소를 만들면 master라는 브랜치가 생성된다 브랜치란 “나뭇가지”라는 뜻을 가지고 있다.
쉽게 하나의 큰 작업공간을 여러 공간으로 나눠 관리한다고 생각하면 될 것 같다.
“나와 같은 개발 입문자는 브랜치를 나눠서 관리하지 않기 때문에 깃이 만들어준 “master” 브랜치만 사용하자

!! 처음 깃을 사용하면 이런 화면이 뜬다 당황하지 말자!
아직 저장소를 연결하지 않았을 뿐..!
4️⃣ git remote
로컬저장소와 원격저장소가 연결되어 있는지 확인하는 명령어!
“git remote -v” 명령어를 통해 현재 연결된 저장소가 있는지 확인!
연결된 저장소가 없다면 나와 같이 아무 내역이 나오지 않는다.
자 그럼 이제 나의 로컬저장소와 원격저장소를 연결해보자
[git remote add origin “깃허브 주소”]를 입력! (깃허브 주소는 2-3 이미지 참고)
그리고 다시 [ git remote -v ]를 입력하면 아래와 같이 연결된 저장소 주소가 나온다!
그리고 다시 [ git push origin master ]해보자
만약 오류가 뜬다면 add → commit 순으로 다시 입력해보자.
마지막으로 깃허브 저장소로 들어가서 확인해보자.!!
정상적으로 업로드가 되었다! (자신이 업로드한 파일이 정확하게 들어왔는지 꼭 확인하기!)
💡 필수 명령어 모음 (변경사항 업데이트)
git add .
git commit -m "첫번째 커밋"
git pull origin master
git push origin master

Leave a comment